TxtAnalyser in Google Docs and Word Online
The app is an extension to Google Chrome and works in Google Docs and in Word Online. Screenshots in this section is based on Google Docs, but it appears and behaves in exactly the same way in Word Online.
When TxtAnalyser is installed, and you are not logged in, you can see the app icon with a yellow exclamation mark. The exclamation mark indicates that you are not logged in.
1. Log in
You can log in with your Google login or with your Wizkids login. If you already use AppWriter, you can use the same login to TxtAnalyser provided that you have a license to the app.
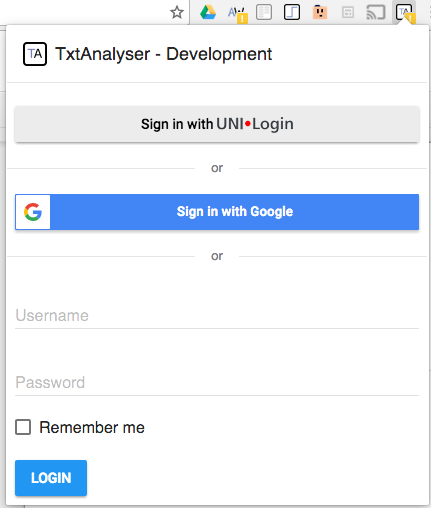
2. Start and stop
When the app is installed, it works in Google Docs and in Word Online.
When you click the app icon in the extension bar, you can enable or disable the app in Google Docs or in Word Online by toggling on and off the button.
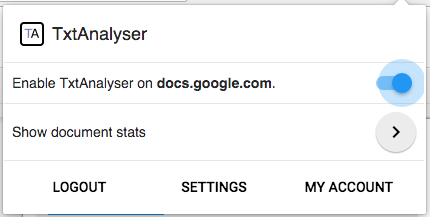
You cannot enable TxtAnalyser on other tabs in the browser, e.g. in Gmail.
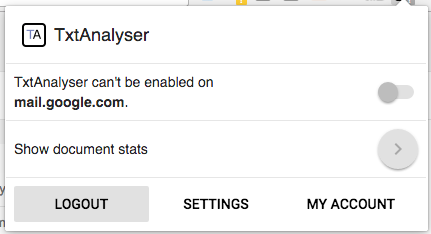
3. Display options
When the app is enabled, an extra window appears in Google Docs or in Word Online. The window will automatically position itself in the top right corner of your document.

You can reposition the window by clicking and dragging it, and you can resize it by dragging it using the mouse. You can return to its original position and size by clicking the arrow in the top right corner of the window.
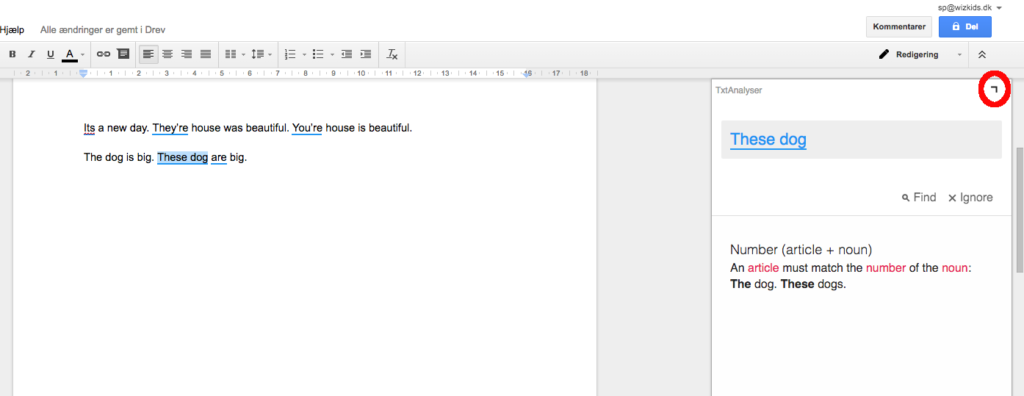
4. Error logging
TxtAnalyser runs in realtime in a document, and spelling or grammatical errors are either marked with a blue or orange colour.
The blue colour indicates that the error is defined as a 100% error by the app, whereas the orange colour is a warning indicating an unlikely combination of words or word classes.
Below is a word marked with blue, and the correct suggestion is shown underneath marked with green.
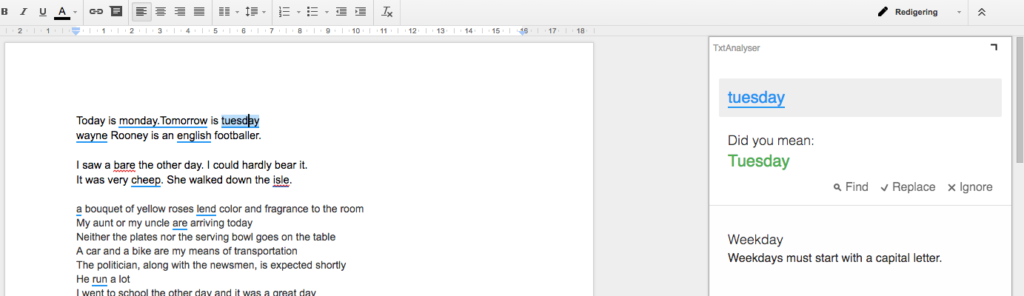
4.1. Find, replace and ignore
The three features: find, replace and ignore are shown just below the suggestion. Replace is for replacing the word with the suggestion, ignore is for ignoring an error, i.e. if you don’t want to correct the error.
All errors are marked in the document, but the app always shows the error closest to the cursor position. If you are on page 3, and the app shows you an error that you cannot locate, you can use the the find option to locate the error in your document..
4.2. Explanations
When TxtAnalyser finds an error, the word or phrase with the error is shown at the top of the window. There may be a suggestion for a correct alternative, e.g. if you misspell a word.
Next an explanation is shown, and the explanation may consist of several parts. There is always a text explanation, and there may be a short instruction video to support the text explanation depending on the active grammar language.
Text explanations may be shown in several different languages. In the settings you can select the language in which the explanations should be shown. Currently you can choose between Arabic, Danish, English, Swedish and Turkish.
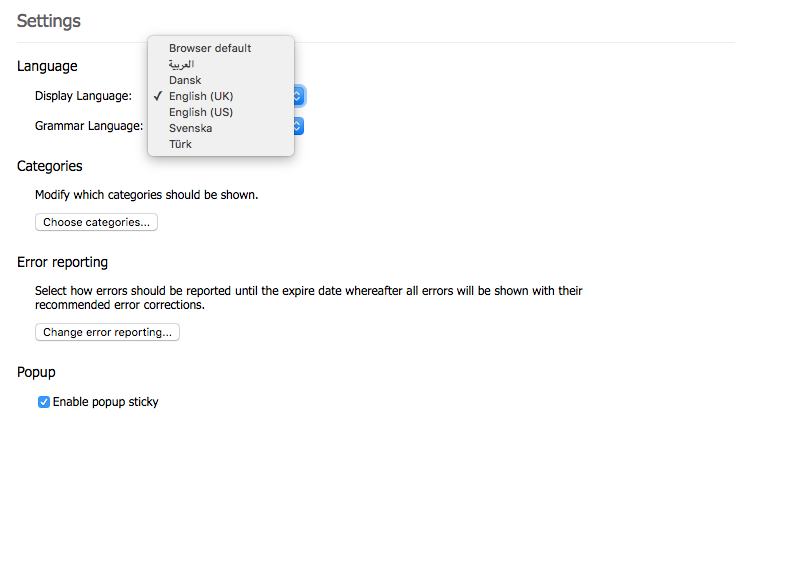
4.4. Document stats
TxtAnalyser can show document statistics. You can see statistics for your document in the TxtAnalyser application window, but you can also see a summarised log across all your documents.
When you are in an active document, you can click on Show document stats in the TxtAnalyser menu.

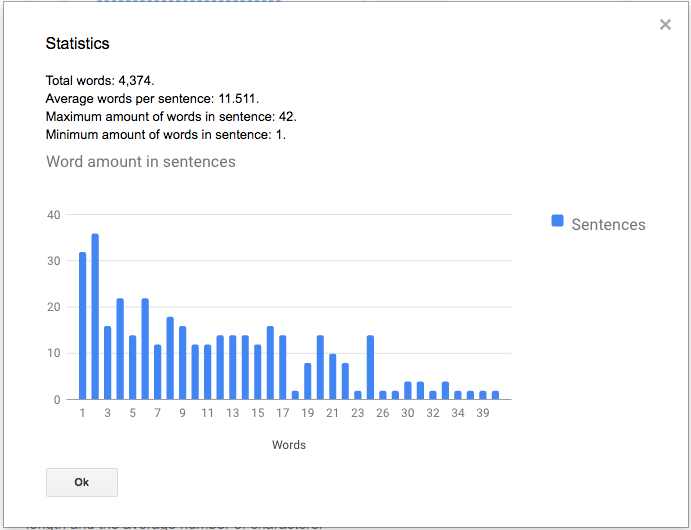
The following information is available:
- Total number of words
- Average number of words per sentence
- Maximum amount of words in sentence
- Minimum amount of words in sentence
The graph shows the number of words in sentences. In this case the graph shows that 21 sentences contain exactly 10 words.
From your account page you can see a summarised overview of your document stats.
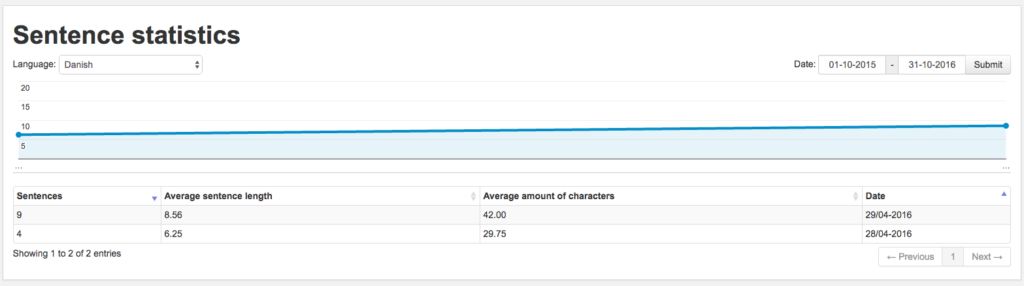
You are able to see the number of sentences on a given date along with the average sentence length and the average number of characters.
5. Settings
You access settings from the menu.
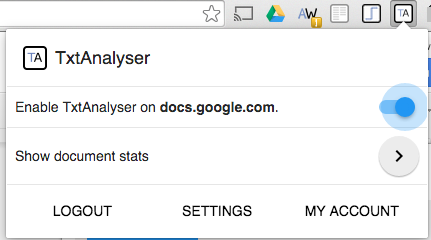
You have the following options under Settings:
- Display language
- Grammar language
- Categories
- Error reporting
- Popup
Display language controls the language shown in the TxtAnalyser windows and menus along with the explanations to the actual spelling and grammatical errors in a document, whereas the grammar language is the actual language in which TxtAnalyser will identify and log errors. If you write in English, the grammar language should be set to English, and if the display language is set to Arabic, TxtAnalyser will analyse errors in English but show explanations in Arabic.
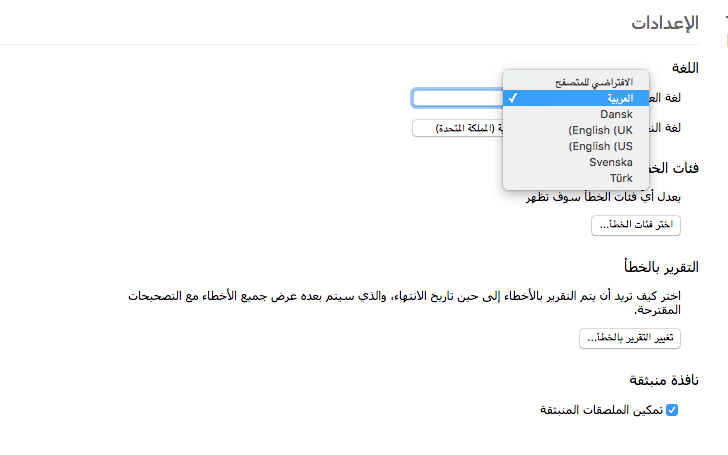
In the Categories section you can choose which grammatical categories that should be active when you write, and in the Error reporting section you can choose the level of feedback.
You have the following feedback options:
- Show errors and corrections
- Default – TxtAnalyser shows all errors, explanations and corrections
- Show errors
- Shows all errors and explanations but no corrections
- Show errors without information
- Shows all errors but no explanations nor corrections
- None
- Nothing is shown
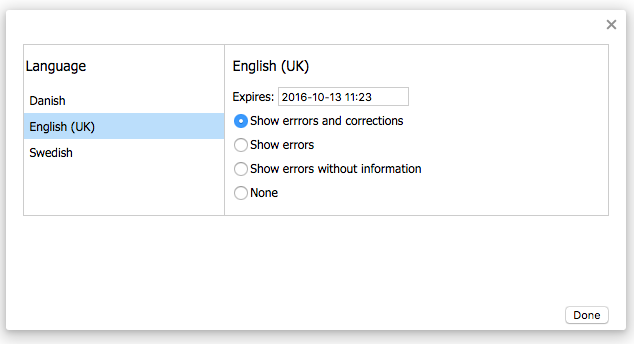
When you click on My Account from the TxtAnalyser menu, you are taken to your account page. From your account page you can get an overview of your literacy skills, i.e. a log of your errors and the types of errors.